2019 GMC Sierra 1500 Denali Audio System Build (Includes A miniDSP Setup Guide)
-
Similar Content
-
- 1 reply
- 138 views
-
- 12 replies
- 4,180 views
-
- 1 reply
- 2,037 views
-
- 0 replies
- 1,693 views
-
- 10 replies
- 6,594 views
-
-
Recently Browsing 0 members
- No registered users viewing this page.
-
Forum Statistics
247.7k
Total Topics2.6m
Total Posts -
Member Statistics
-
Who's Online 0 Members, 1 Anonymous, 794 Guests (See full list)
- There are no registered users currently online






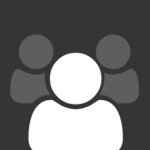

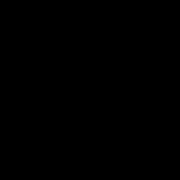


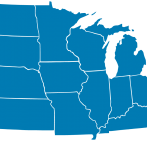


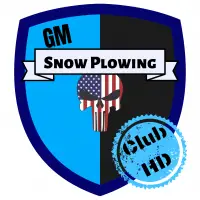


Recommended Posts
Join the conversation
You can post now and register later. If you have an account, sign in now to post with your account.